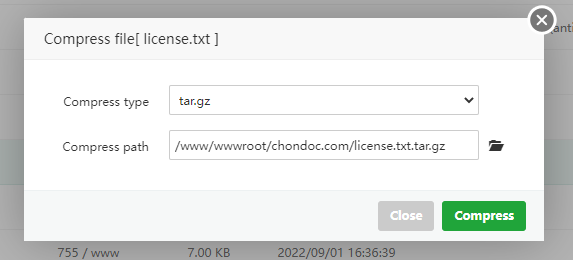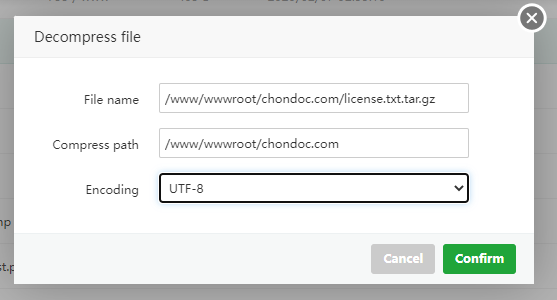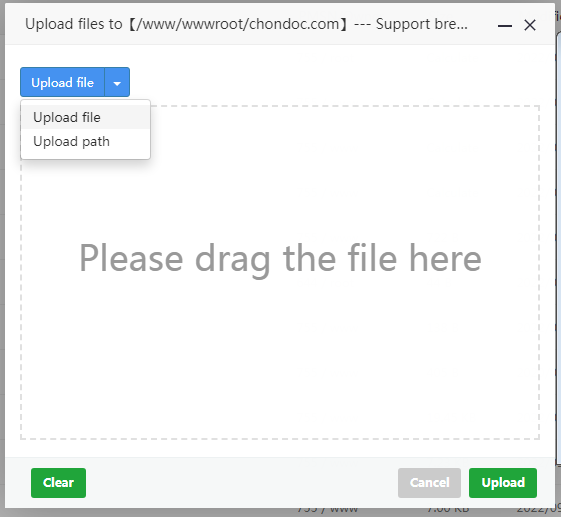File Manager là gì?
File Manager một công cụ quản lý File/Folder mạnh mẽ và tiện dụng, với File Manager bạn chỉ cần thực hiện mọi thao tác đơn giản hơn. Và File Manager cũng đã trở thành một công cụ gần như không thể thiếu trên các Control Panel thông dụng hiện nay. Tuy nhiên chúng sẽ có giao diện quản lý và các thao tác khác nhau.
Vậy việc sử dụng File Manager để quản lý tập tin trên máy chủ Cloud aaPanel như thế nào? Dưới đây là bài viết hướng dẫn các bạn sử dụng File Manager để quản lý tập tin trên máy chủ Cloud aaPanel.
Hướng dẫn sử dụng File Manager để quản lý tập tin trên máy chủ Cloud aaPanel
Bước 1: Truy cập vào File Mangager
Bạn truy cập Website => chọn vào Root directory tương ứng với website cần thao tác.
Xuất hiện giao diện File Manager.
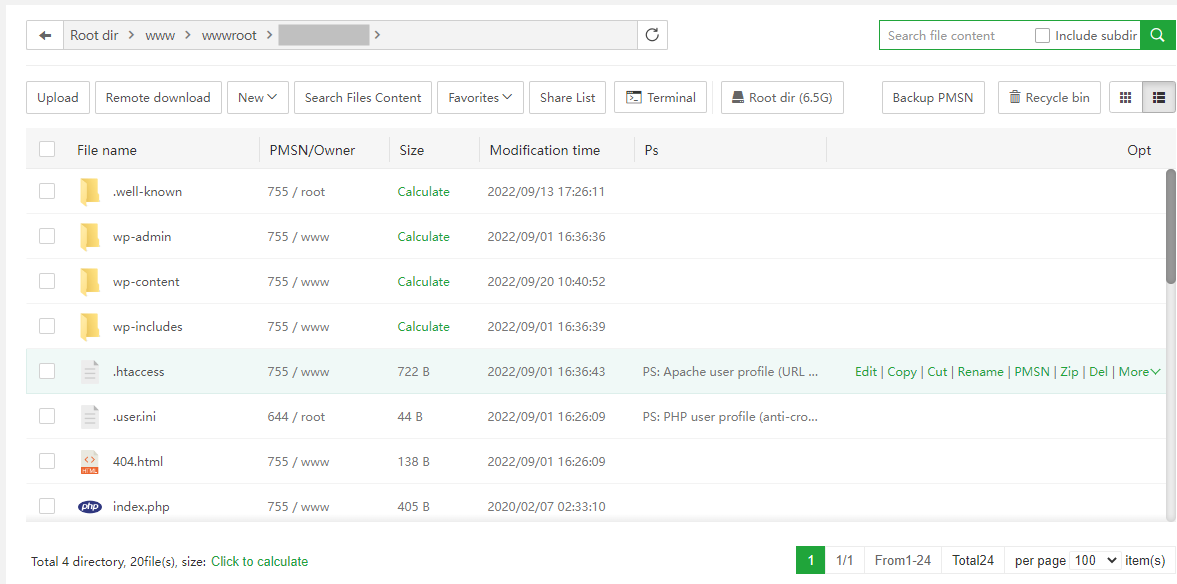
Bước 2: Thao tác trên File Manager
1. Tạo Folder trên aaPanel
Bạn chọn New => New directory. Sau đó điền tên cho Folder của bạn.
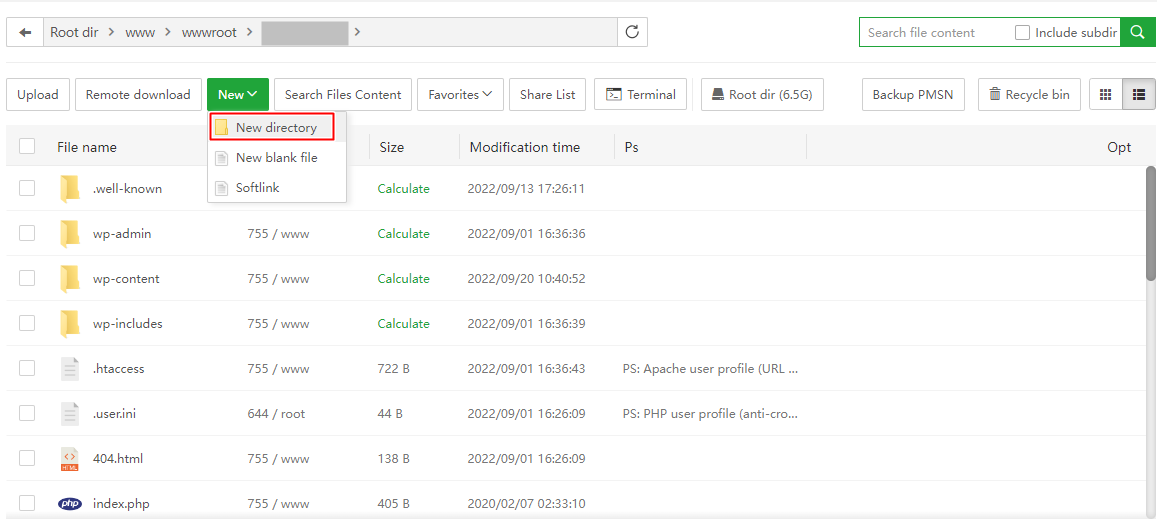
2. Tạo File trên aaPanel
Bạn chọn New => New blank file. Sau đó điền tên File của bạn vào.
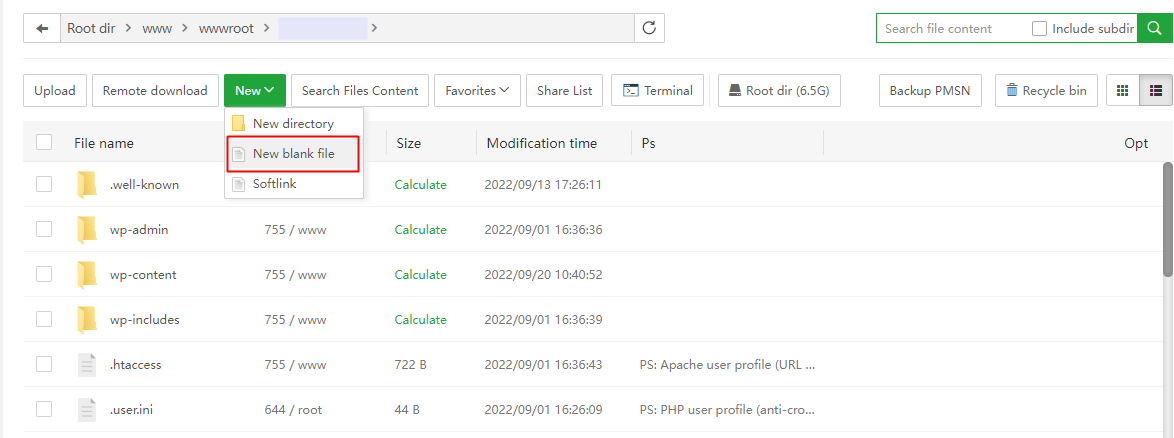
Bạn có thể nhấp đúp chuột hoặc chọn File sau đó nhấn chuột phải chọn Edit để chỉnh sửa file. Sau khi chỉnh sửa xong bạn nhấn Save.
3. Xóa File và Folder trên aaPanel
Muốn xóa File hoặc Folder trên aaPanel thì các bạn có thể làm như sau:
Cách 1: Chọn File hoặc Folder cần xóa và nhấp vào Del cuối dòng.
Cách 2: Nhấp chuột phải vào FIle hoặc Folder cần xóa chọn Delete.
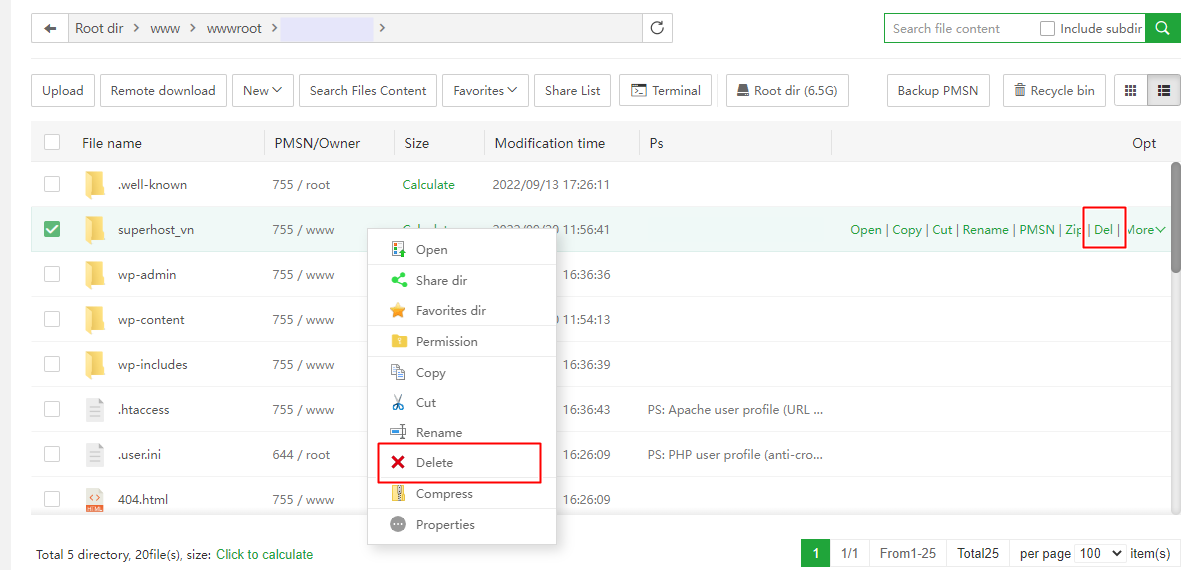
Sau đó, bạn nhấn vào Confirm để xác nhận xoá.
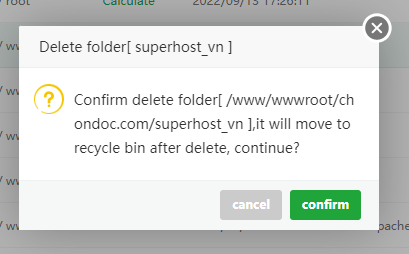
4. Nén File hoặc Folder trên aaPanel
Nếu bạn muốn backup lại mã nguồn website để dowload về thì bạn chọn vào file cần nén, sau đó click chuột phải chọn Compress.
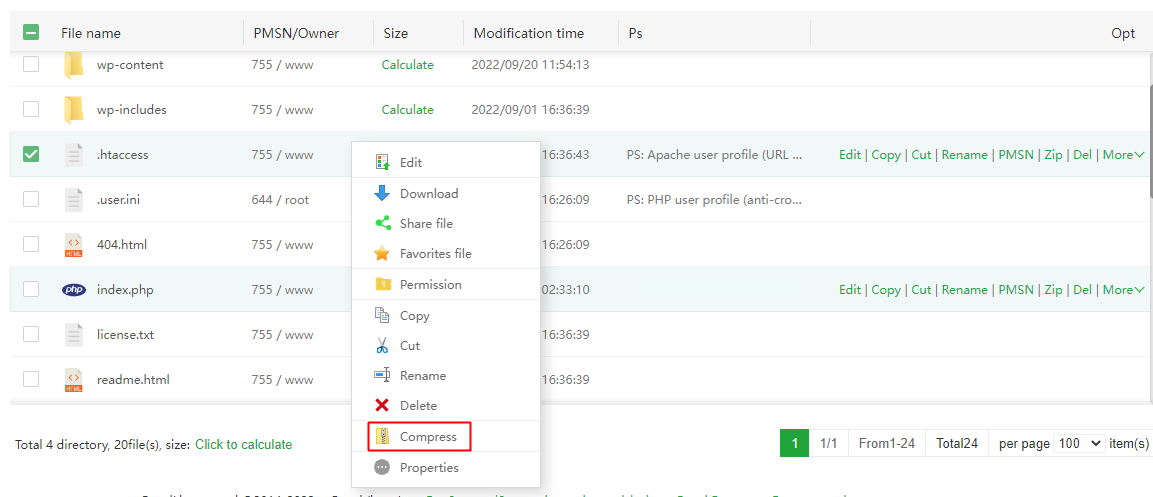
Xuất hiện hộp thoại Compress file. Đặt tên và chọn đường dẫn lưu file nén => Nhấn Compress.
5. Giải nén File hoặc Folder trên aaPanel
Để giải nén File hoặc Folder trên aaPanel bạn có thể chọn vào file muốn giải nén. Sau đó chọn vào Unzip ở cuối dòng hoặc click chuột phải chọn Unzip.
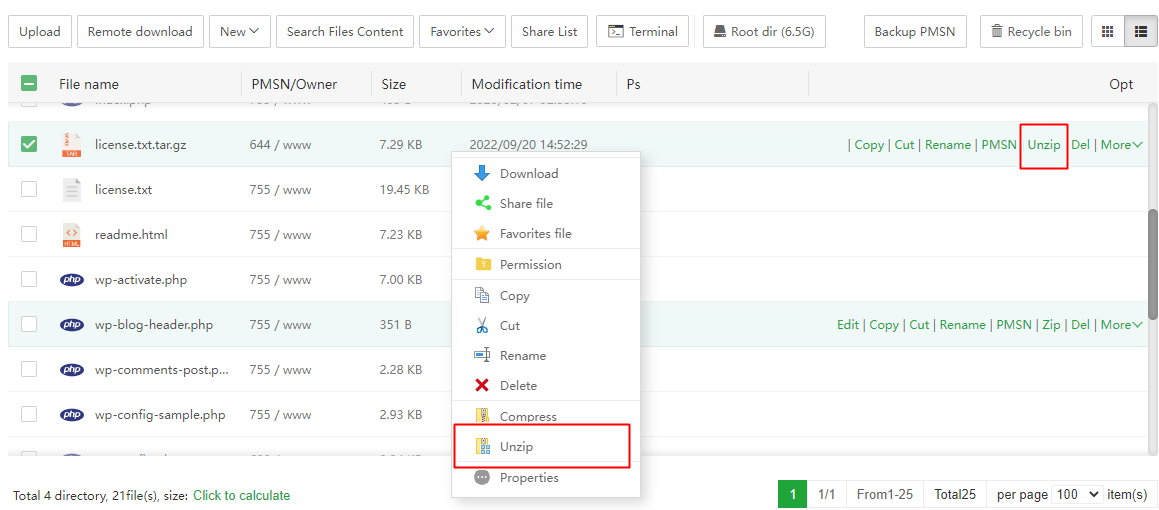
Xuất hiện hộp thoại Decompress file. Bạn kiểm tra xem tên file và đường dẫn chứa nội dung file sau khi giải nén. Sau đó nhấn Confirm.
6. Upload File trên aaPanel
Bạn nhấp vào Upload trên thanh menu
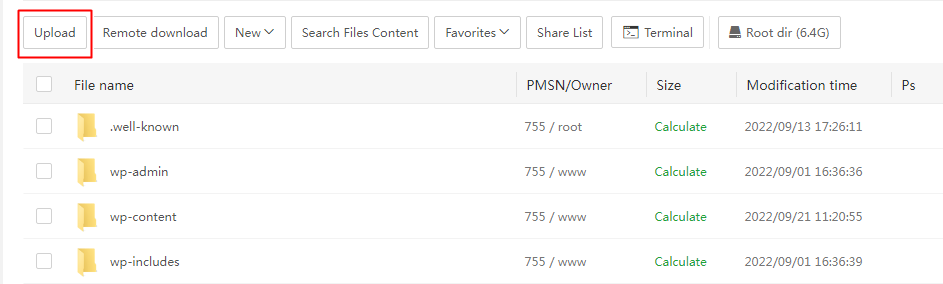
Bạn chọn vào Upload file để chọn file cần upload từ máy tính của bạn. Sau đó nhấn vào Upload để bắt đầu quá trình upload.
7. Download File hoặc Folder trên aaPanel
Để Download File hoặc Folder trên aaPanel, đầu tiên bạn chọn vào File hoặc Folder cần dowload, nhấp chuột phải chọn Dowload.
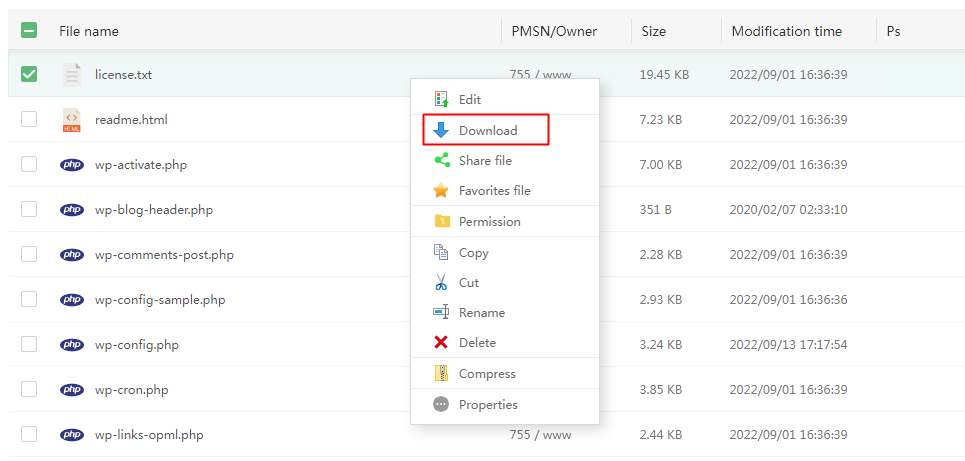
8. Đổi tên File hoặc Folder trên aaPanel
Bạn có thể Đổi tên File hoặc Folder trên aaPanel bằng cách chọn File hoặc Folder bạn muốn đổi tên. Sau đó, bạn chọn vào Rename ở cuối dòng hoặc nhấp chuột phải chọn Rename và nhập tên muốn đổi.
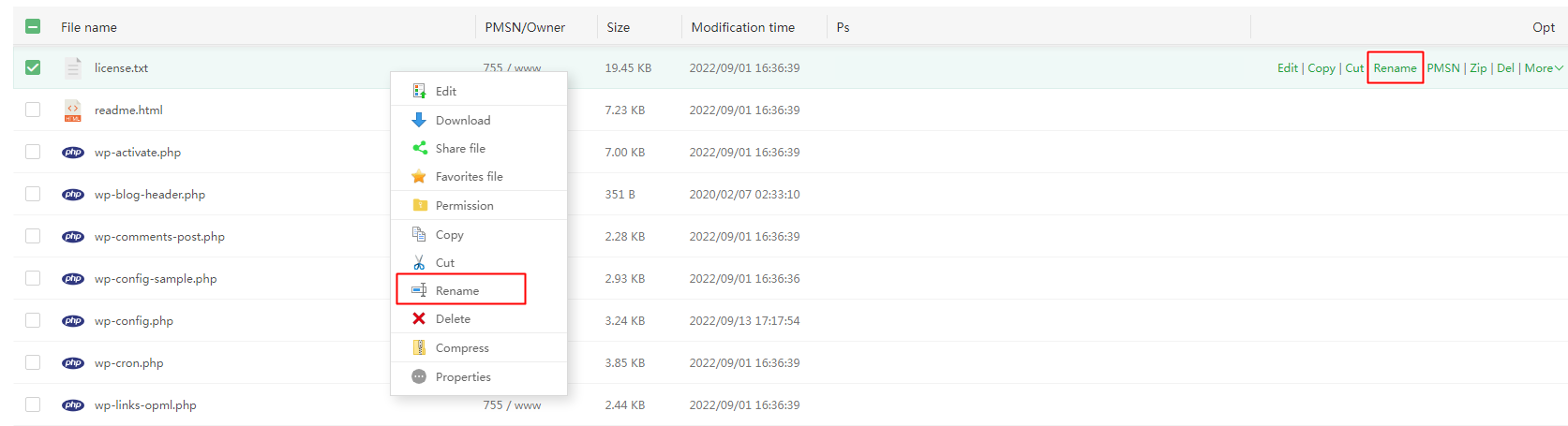
9. Copy File hoặc Folder trên aaPanel
Để Copy File hoặc Folder trên aaPanel, bạn chọn File hoặc Folder cần Copy. Bạn chọn vào Copy ở cuối dòng hoặc nhấp chuột phải chọn Copy.
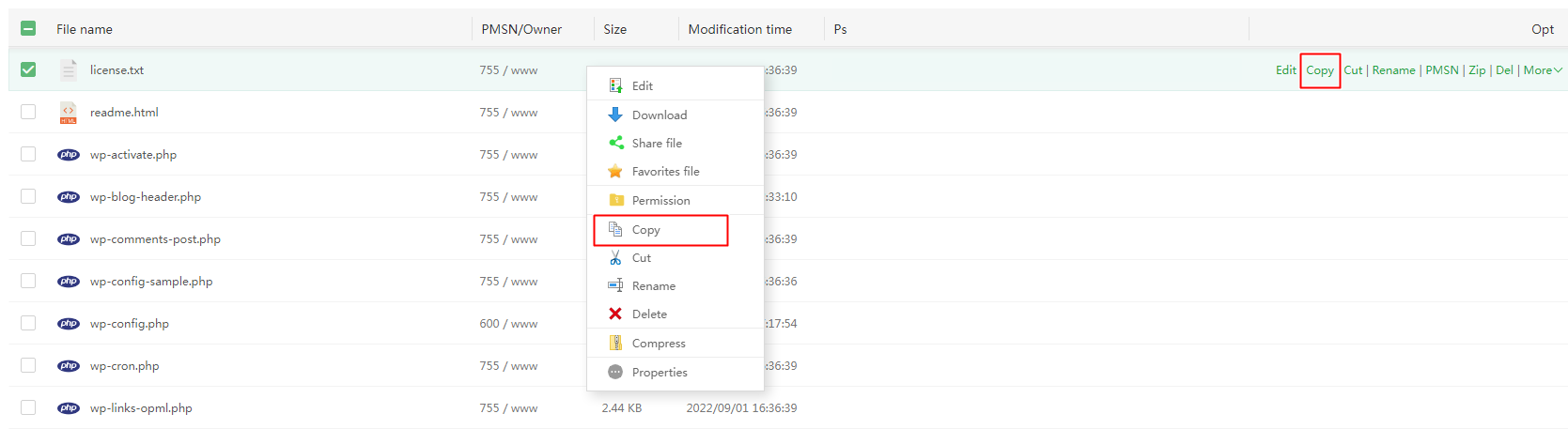
Sau đó, bạn di chuyển File hoặc Folder đến đường dẫn mà bạn cần dán ⇒ nhấn Paste.

10. Move File hoặc Folder trên aaPanel
Để Move File hoặc Folder trên aaPanel, bạn chọn File hoặc Folder cần move. Bạn chọn vào Cut ở cuối dòng hoặc nhấp chuột phải chọn Cut.
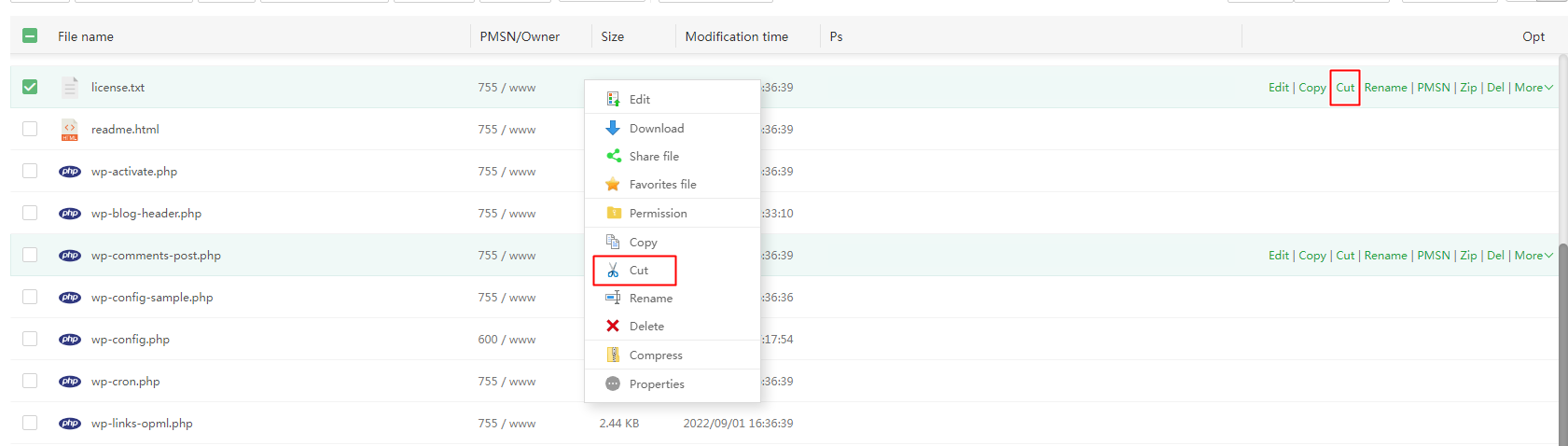
Sau đó, bạn di chuyển File hoặc Folder đến đường dẫn mà bạn cần dán ⇒ nhấn Paste.

Trên đây là bài viết hướng dẫn sử dụng File Manager để quản lý tập tin trên máy chủ Cloud aaPanel. Qua bài viết này mong rằng sẽ giúp bạn dễ dàng hơn trong việc sử dụng File Manager để quản lý tập tin trên máy chủ Cloud aaPanel.


 Khuyến mãi
Khuyến mãi Blog
Blog